
Date and Time - Allow or Prevent Users and Groups from Changing
How to Allow or Prevent Specific Users and Groups from Changing the Date and Time in Windows
How to Allow or Prevent Specific Users and Groups from Changing the Date and Time in Windows
This will show you how to allow or prevent specific users and groups from being able to change the computer date and time in Vista, Windows 7, and Windows 8.
You will need to be an administrator to open the Local Security Policy Editor.
You will need to be an administrator to open the Local Security Policy Editor.
Default Users and Groups Allowed to Change the Date and Time
NOTE: This user right determines which users and groups can change the time and date on the internal clock of the computer. Users that are assigned this user right can affect the appearance of event logs. If the system time is changed, events that are logged will reflect this new time, not the actual time that the events occurred.
On Local Computer, Workstation, and Servers: Administrators, LOCAL SERVICE
On Domain: Administrators, Server Operators, LOCAL SERVICE
NOTE: This user right determines which users and groups can change the time and date on the internal clock of the computer. Users that are assigned this user right can affect the appearance of event logs. If the system time is changed, events that are logged will reflect this new time, not the actual time that the events occurred.
On Local Computer, Workstation, and Servers: Administrators, LOCAL SERVICE
On Domain: Administrators, Server Operators, LOCAL SERVICE
You got any questions about computer tricks and solution kindly message me on Facebook or whatspp me. FACEBOOK - Phil Nick Powell Or whatsapp +233547266719
 OPTION ONE
OPTION ONE 
1. Open the Local Security Policy window, double click/tap on Local Policies and User Rights Assignment in the left pane to expand them open. (see screenshot below)
2. In the right pane of User Rights Assignment, double click/tap on Change the system time. (see screenshot above)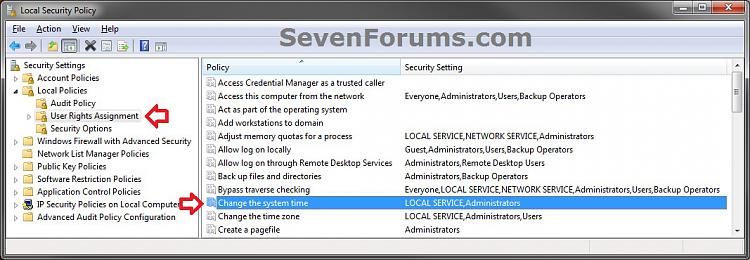
3. To Prevent Users and Groups from Changing the Date and Time
WARNING: Do not remove LOCAL SERVICE.
A) Select (highlight) listed user(s) and/or group(s) that you do not want to be allowed to change the computer date and time, then click/tap on the Remove button. (see screenshot below)4. To Allow Users and Groups to Change the Date and Time
NOTE: You can press and hold the CTRL key and click/tap on listed users and groups to select more than one.
B) Click/tap on Apply. (see screenshot below)
Tip
To Only Prevent Specific Administrators
- You will also need to remove the Administrators group in addition to step 3A first, then only add each administrator user account name in step 4A that you want to be able to change the date and time.

A) Click/tap on the Add User or Group button. (see screenshot below)5. When finished, click/tap on OK. (see screenshots below steps 3B and 4I)
B) To Change the Location to Search for "Object Types"
NOTE: This is only if you wanted to search for object types to allow from a location other than your local computer. If you only want to search from your computer, then skip this step and go to step 4C.
- Click/tap on the Locations button. (see screenshot below step 4C)
- Select a location, and click/tap on OK. (see screenshot below)
C) Click/tap on the Object Types button. (see screenshot below)
D) Check all boxes or the "object types" (ex: Users or Groups) that you want to find and select from in step 4G, and click/tap on OK. (see screenshot below)
E) Click/tap on the Advanced button. (see screenshot below)
F) Click/tap on the Find Now button. (see screenshot below)
G) In the bottom pane under Search results, select one or more listed users or groups that you want to allow to be able to change the computer date and time, then click/tap on OK. (see screenshot below)
NOTE: You can press and hold the CTRL key and click/tap on listed users and groups to select more than one.
H) Click/tap on OK. (see screenshot below)
Tip
To Only Allow Specific Administrators
- You will need to remove the Administrators group in step 3A first, then add each administrator user account name that you want to be able to change the date and time.
I) Click/tap on Apply. (see screenshot below)
6. Close the Local Security Policy window. (see screenshot below step 1)
 OPTION TWO
OPTION TWO 
NOTE: Be sure to write down changes you make to the user rights assignment so that you will know what you changed later. Please see the NOTE box at the top of the tutorial for the default user rights assignments.
1. If you have not already, click/tap on the Download button below to download the ntrights.exe file originally from within the Windows Server 2003 Resource Kit Tools.That's it,
2. Open an elevated command prompt (Run as administrator).
A) Save the ntrights.exe file to your desktop.
B) Right click or press and hold on the ntrights.exe file, click/tap on Properties, General tab, and click/tap on the Unblock button if available. (see screenshot below)
NOTE: If you do not have a Unblock button under the General tab, then the file is already unblocked and you can continue on to step 1C.
C) Right click or press and hold on the ntrights.exe file and click/tap on Move.
D) Open Windows Explorer and navigate to and open the C:\Windows\System32 folder, then Paste the ntrights.exe file to move it here.
E) If prompted, click/tap on Continue and Yes to approve moving the ntrights.exe file into the System32folder, then close the Windows Explorer window.
3. Prevent Users or Groups to be able to Change the Date and Time
WARNING: Do not remove LOCAL SERVICE.
A) In the elevated command prompt type in the command below and press enter.
NOTE: Substitute User or Group in the command below with the actual user account name (ex: Users) or group name within quotes that you want to prevent.4. Allow Users or Groups to be able to Change the Date and Timentrights -U "User or Group" -R SeSystemtimePrivilege
Tip
To Only Prevent Specific Administrators
- You will also need to remove the Administrators group in addition to step 3A first, then only add each administrator user account name in step 4A that you want to be able to change the date and time.
A) In the elevated command prompt type in the command below and press enter.
NOTE: Substitute User or Group in the command below with the actual user account name (ex: Users) or group name within quotes that you want to allow.5. When finished, close the elevated command prompt.ntrights -U "User or Group" +R SeSystemtimePrivilege
Tip
To Only Allow Specific Administrators
- You will need to remove the Administrators group in step 3A first, then add each administrator user account name that you want to be able to change the date and time.
You got any questions about computer tricks and solution kindly message me on Facebook or whatspp me. FACEBOOK - Phil Nick Powell Or whatsapp +233547266719


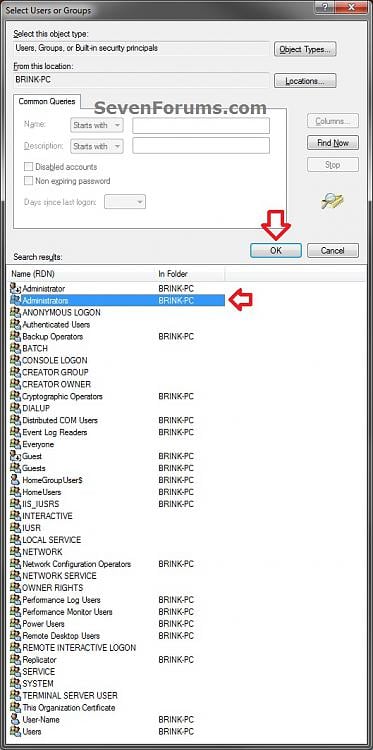








How To Allow Or Prevent Specific Users And Groups From Changing The Date And Time In Windows - Phil Nick Powell Computer Tricks And Solution >>>>> Download Now
ReplyDelete>>>>> Download Full
How To Allow Or Prevent Specific Users And Groups From Changing The Date And Time In Windows - Phil Nick Powell Computer Tricks And Solution >>>>> Download LINK
>>>>> Download Now
How To Allow Or Prevent Specific Users And Groups From Changing The Date And Time In Windows - Phil Nick Powell Computer Tricks And Solution >>>>> Download Full
>>>>> Download LINK